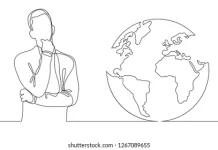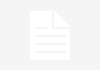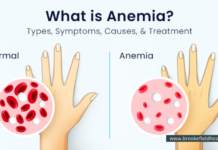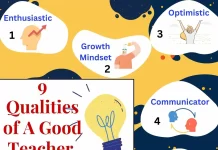How to use Instagram Stories backdrops created by AI? A wave of AI revolution is currently reshaping the tech industry. All of the main firms, like Apple, Microsoft, Google, and Meta, are utilizing AI to create and improve their platforms.
For example, in an effort to enhance user experiences, Mark Zuckerberg’s Meta is concentrating on incorporating AI capabilities into Facebook, Instagram, and WhatsApp.
A number of new AI tools, one of which lets users alter the background of their Instagram Story photographs with a few clicks, were recently introduced by the business.
As the name implies, this feature—which is akin to the capability in AI systems like DALL-E or Midjourney—allows users to use prompts to change the background of photographs they upload on Instagram Stories.
In the upcoming weeks, the feature—which is presently accessible to a restricted group of users—will be made available to everyone.
How to utilize Instagram’s AI backdrop feature
You will soon be able to view the new AI tool after you have uploaded or recorded content for your tale. When it is accessible, it will appear at the top of your screen among the current icons, next to text and audio selections.
An image of a person with a rectangle frame behind them serves as the tool’s representation. You only need to click on this icon to make the Backdrop feature active.
Here is a step-by-step process of how you can use the new background change AI feature on Instagram:
- Although the text you provided is generally well-written, I’ve made a few small corrections to the grammar and tense consistency:
- Take a picture first, or select one from your camera roll. Tap the story button at the top of your Instagram screen.
- Once your photo is on the editing screen, tap the three dots at the top right corner. Select “Backdrop” from the menu.
- Instagram will analyze many aspects of your image, including the individuals and surroundings. This process may take a moment.
- You can choose which parts of your snapshot to pick or deselect. When a new backdrop is generated, the unselected sections will be replaced.
- Once you’ve made your choices, click “Next.”
- Give an English prompt for the background. This will direct the AI when it creates a fresh backdrop.
- The image will have a checkered backdrop, akin to that of well-known photo editing programs like Photoshop.
- There will be a text box that asks you to “Describe the backdrop you want.” Enter the description you want to use, such as “field of flowers” or “surrounded by dogs.”
- Press “Next.”
- Your prompt will be used to generate two backdrop alternatives.
- If you don’t like the alternatives, you may use the same prompt to create a new background by tapping the refresh symbol.
- You can input a new prompt by tapping the one at the bottom to change it.
- After selecting your preferred option, press “Next.”
- Press “Your Story” on the lower left corner when you’re ready to share.
- You’ll get a sticker for the prompt you utilized to contribute to your narrative. It can be moved by tapping and dragging, or it can be removed by dragging it to the delete menu.
Notably, keep the following in mind when utilizing the AI image generating feature:
- You may tap to fine-tune the selection and retain the things you want in the final image, even if the AI automatically chooses aspects like people and animals.
- To prevent any possible misuse, AI-generated photographs will be prominently labeled as such.
- Take care when using private information in your text prompts and keep in mind that AI-generated imagery isn’t always reliable or suitable.
- Lastly, as stated in their Privacy Policy, Meta may gather and utilize data such as text prompts and created images for AI model enhancement.